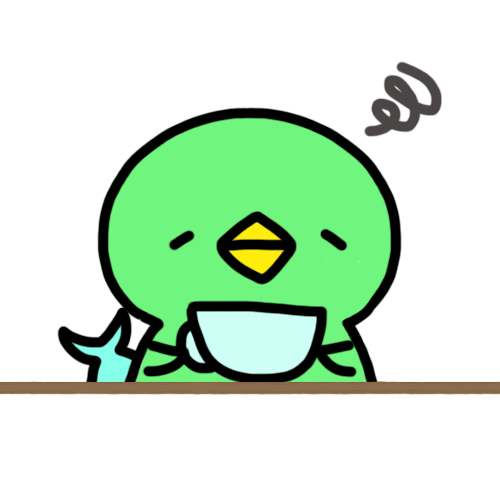
ブログ運営におけるTwitterの活用方法がよくわかんないなぁ・・
Twitterってコミュニケーションツールやないと?
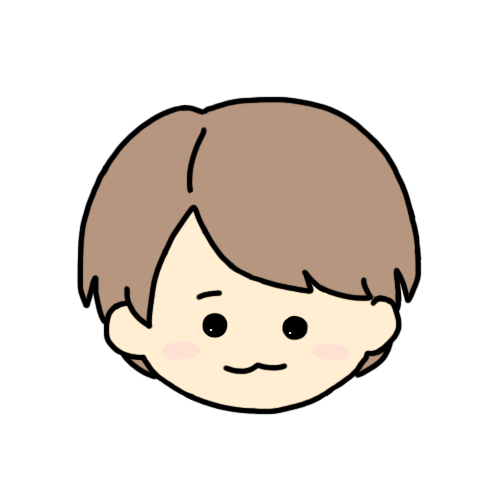
ブログ仲間とのコミュニケーションはもちろん、
情報収集とかブログ記事の紹介も簡単にできるよ!
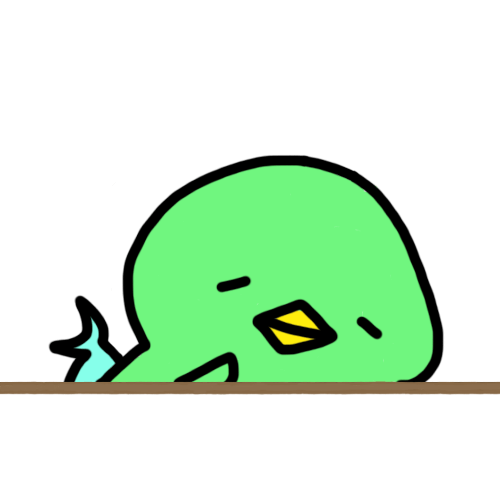
なるほどー。
けど、ブログ記事を投稿する度にツイートするのは結構手間やしなぁ・・(めんどくさい)
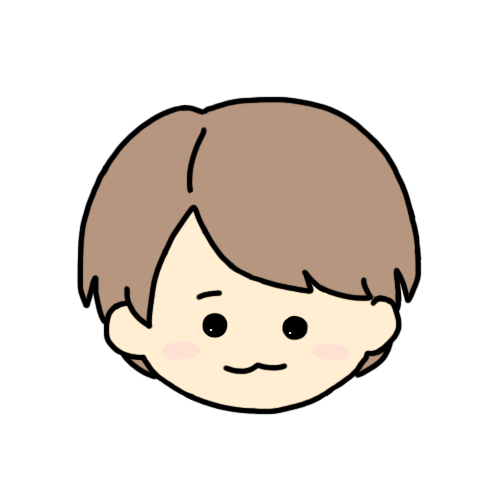
大丈夫!
自動ツイートする方法があるよ!

ほう・・自動化ならめんどくさがりでもできそう!
けど有料ツールやろ?

それが・・無料でできちゃうんです!
ブログ運営×Twitter運用をしている方必見!
投稿したブログ記事を自動でツイートしてくれる便利な方法を紹介します。
この方法はTwitter運用ツールSocialDogを使いますが、無料プランでもできる方法なのでメールアドレスの登録のみでOKです!
実際のツイートはこんな感じ⬇️
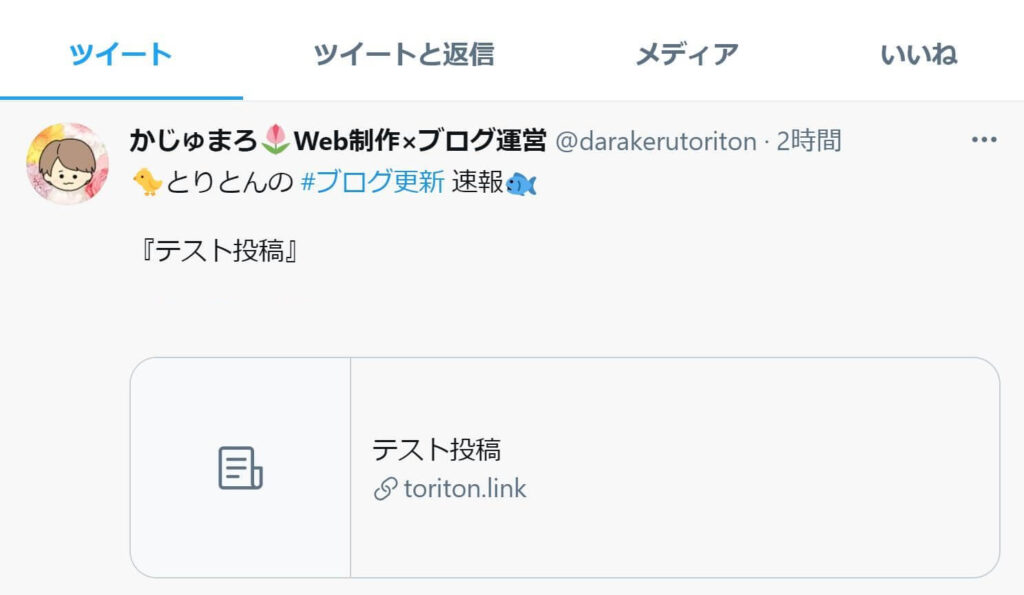
更新頻度や投稿の内容も簡単にカスタマイズできるので、ぜひ試してみてください!
自動ツイートの設定方法
SocialDogのRSS自動投稿を設定していきます。
以下はPC版の画像になりますが、アプリ版でも同様に設定できます。
SocialDogにアクセスして「ダッシュボードを開く」をクリック。
※アプリ版の場合は、アプリを起動すればOK!
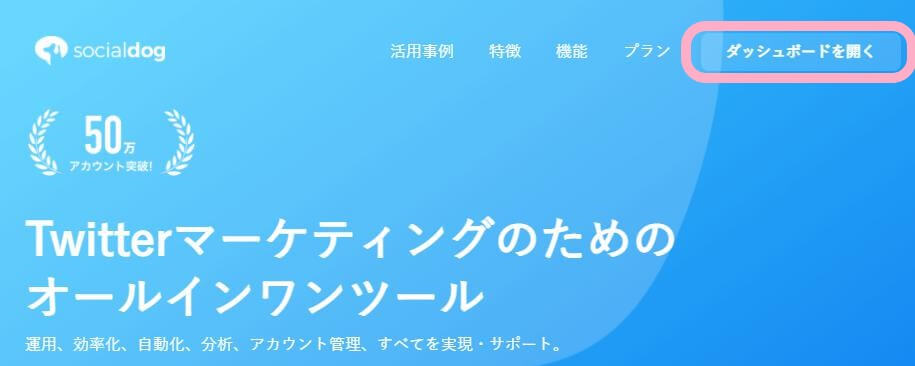
2.左側メニューから「ツイート」をクリック
※アプリ版の場合は、画面下メニューから「ツイート」をタップ
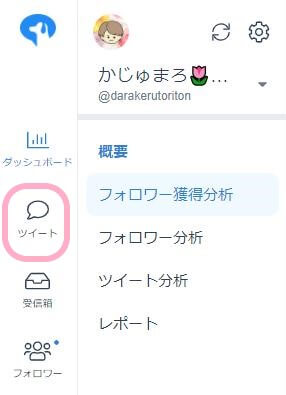
3.ツイートのメニュー内「RSS自動投稿」をクリック
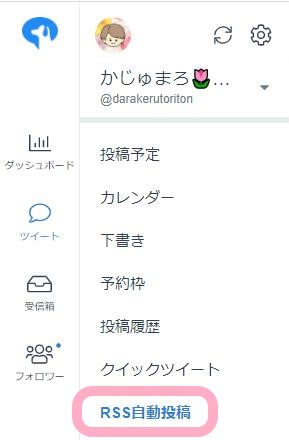
4.RSS自動投稿の「+追加」をクリック
1度設定すると、下のRSS自動投稿の設定一覧に追加されていきます
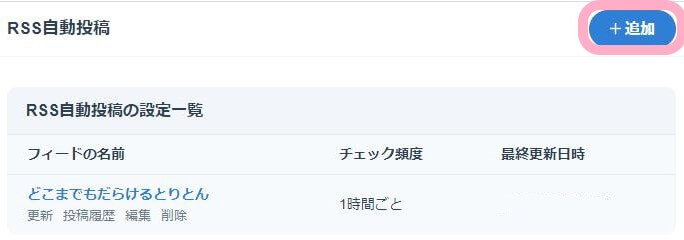
5.フィードURLに【https://ブログのURL/feed】と入力
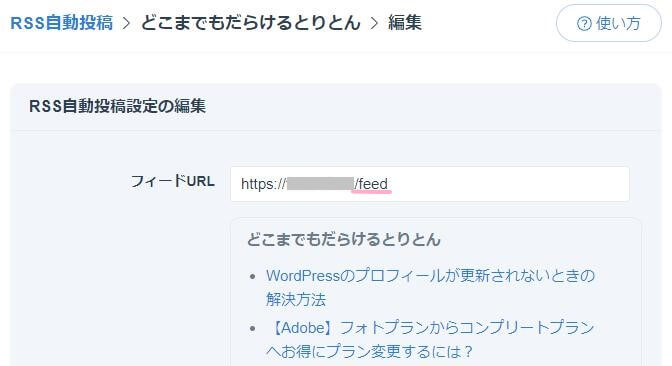
6.下記項目の設定(1)
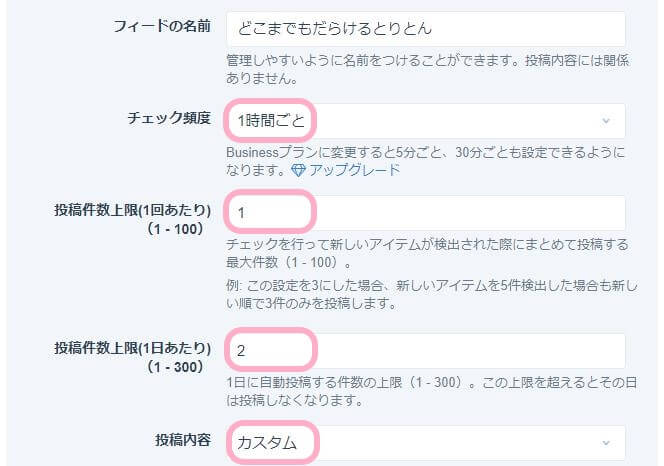
7.下記項目の設定(2)
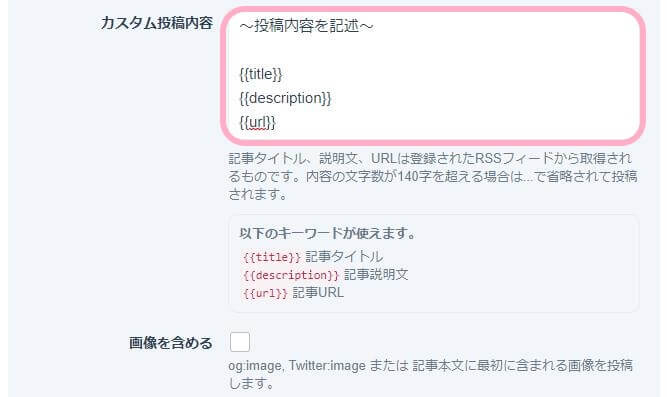
8.下記項目の設定(3)
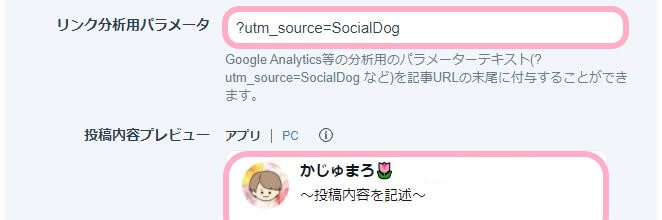
設定は以上です。
編集や削除もすぐにできるので、まずは試しに設定してツイートされるかチェックしてみてください!
まとめ

以前、1か月毎日ブログ記事を投稿して、毎日Twitterにて記事の宣伝をしてみたところ・・
なんと他の月より倍のソーシャル流入がありました!
ブログ運営×Twitter運用は強いですね~
また、トレンド記事はTwitterからの流入が結構見込めますよ^^
私が活用しているTwitter運用ツールを紹介してみました⬇️
自動ツイートを上手に活用して、手間なく便利にTwitter運用していきましょう!
(自動ツイートでブログ記事しか流れていない放置されたアカウントもたまに見かけますがw)




