便利なペイントアプリのアイビスペイント。
有料版と無料版がありますが、無料版でも十分活用できるオススメのペイントアプリです。
この記事では、イラストの背景を透明化をする方法と保存時に透過する方法について説明していきます。
▼ イラストをオリジナルグッズ化して、リスク0で収益化!?
透明化・透過(とうか)とは

そもそも透明化とか透過って何〜?
透過は簡単にいうと、イラストの周り(背景になる部分)を透明にして表示させなくすることです。
描いたイラストの用途にもよりますが、他の背景画像や写真と組み合わせて使う場合に”透過”することで回りの不必要な部分を透明化してイラスト単体で使うことができます。
実際に描いたイラストをそれぞれ保存し、背景の写真と重ねてみると・・

右側のように「PNG保存」したイラストは、背景の写真と周りの余白が重なって表示されてしまいます。
アイビスペイントでは、キャンバスに写真(イラスト)を読み込んだ後に背景を透過する方法と、保存時に透過する方法があるので、ひとつずつ説明していきます。
既存イラストの透過
まず、+マークの「写真読み込み」から透過したい画像を読み込みます。
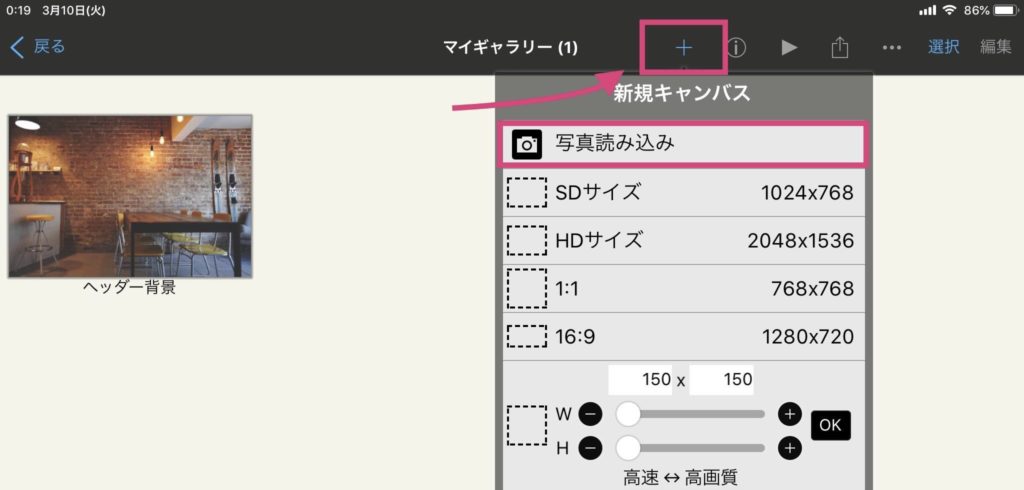
画像を開いたら下のレイヤーパネルをタップして、背景表示を真ん中の白×グレーの市松模様にします。
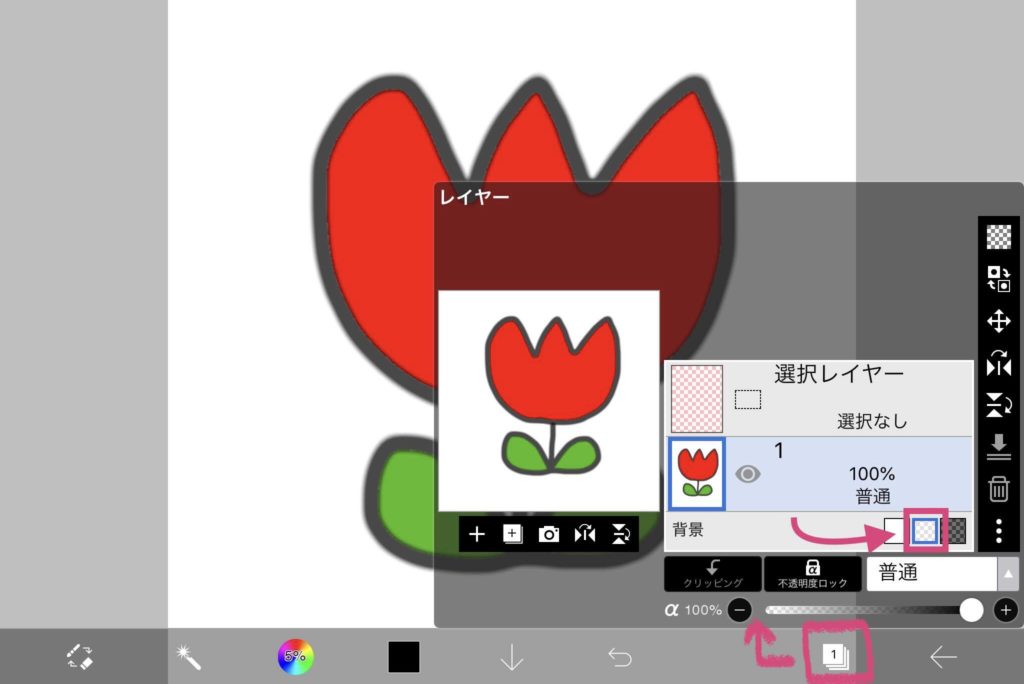
左のツールバーから「自動選択」をタップして透明にしたい背景部分をタップします。
すると、このように選択した部分が点線で囲まれます。
どこが選択されているか確認したい場合は、選択レイヤーの青くなっている部分を見るとどこが選択されているかわかりますよ!
※選択範囲が逆になっているときは、右のメニューバーの上から2番目のアイコンをタップすると切り替わります。
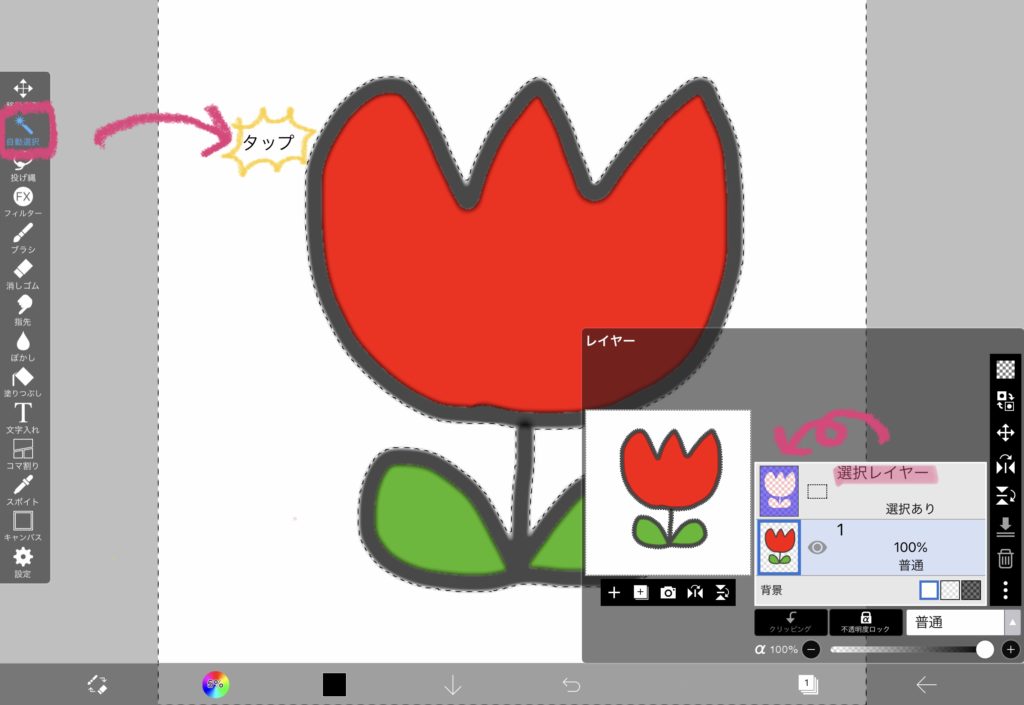
透明化したい部分を選択できたら、右上にある点線の□をタップして「レイア―のクリア」をタップします。
クリアした後に「選択解除」を必ずタップしておきましょう。
選択したままの状態で保存してしまうとうまく保存されないのでご注意!
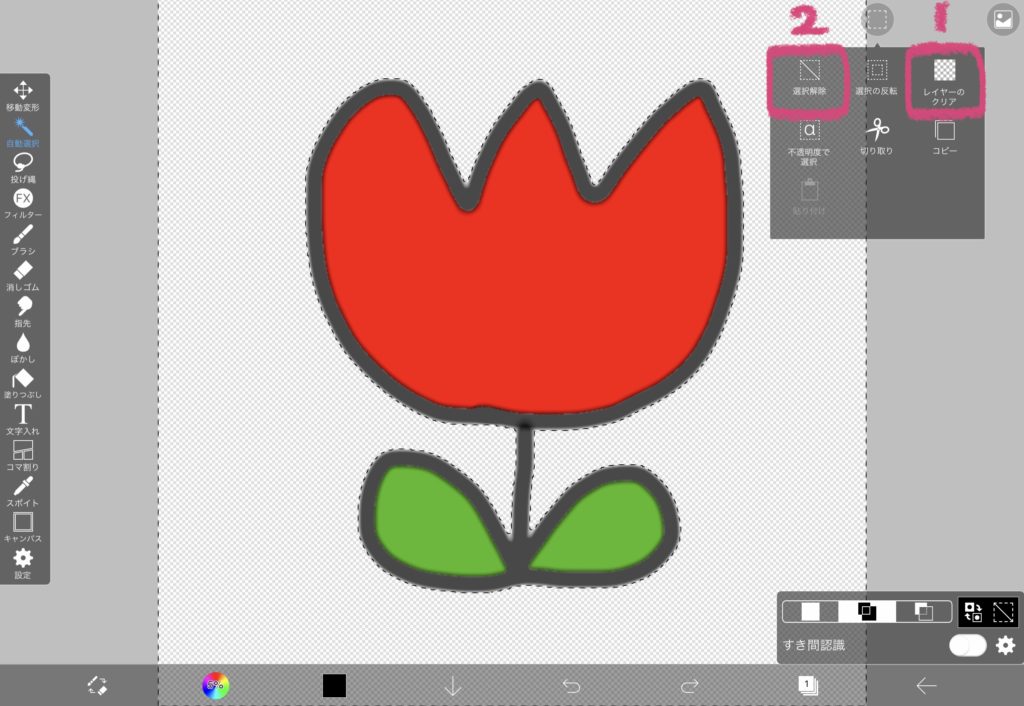
「選択解除」後、「透過PNG保存」をタップするとイラストの周りが透過されて保存されます。
選択レイヤーの解除をしないと、次に読み込んだ画像も同じ範囲で選択されてしますので、透過が終わった時点で選択レイヤーの解除もしておきましょう。
保存時の透過
では続いて、新しいキャンバスにイラストを描いた後に透過保存する方法を説明します。
こちらはとても単純な話ですが・・
アイビスペイントの保存方法は、透過PNG保存とPNG保存の2通りあります。
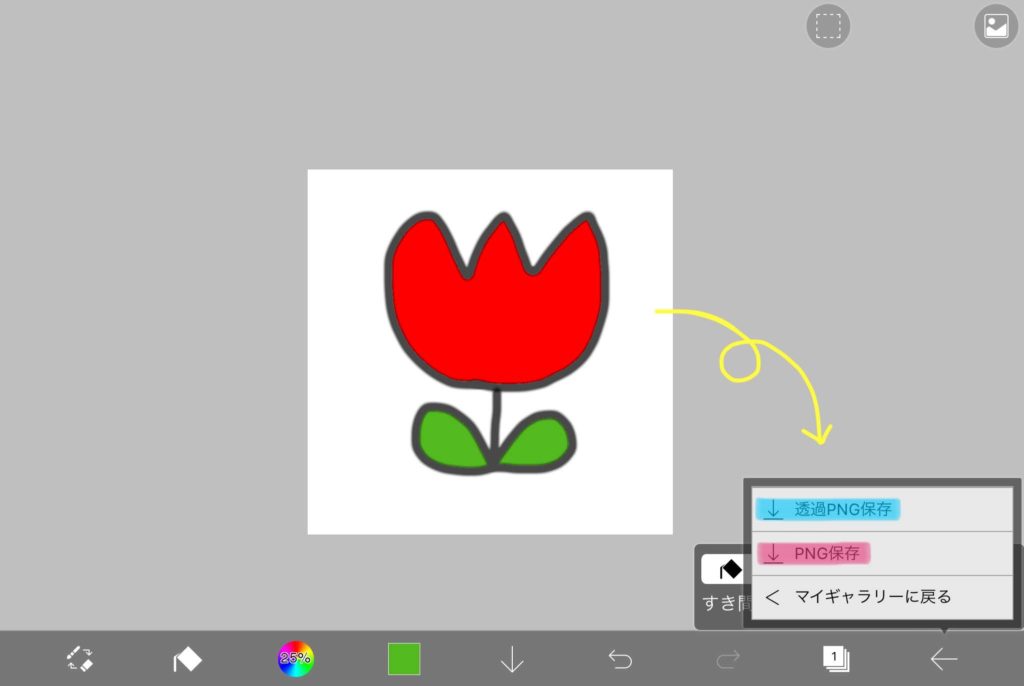
ここで透過PNG保存をするだけで透過されると勘違いしがちですが、複数のレイヤーがある場合、その中にひとつでも背景があるレイヤー(透過されてないレイヤー)が含まれていると透過保存されないので要注意です。
そのような場合は先程紹介した「既存イラストの透過」の手順で一度レイヤーを透過してから、全体の透過PNG保存をしてください。
まとめ

以上、アイビスペイントで背景の透明化や透過保存する方法でした。
アイビスペイントは使いこなせたらめちゃくちゃ便利なペイントツールです!
しかも無料版も結構機能が備わっているので、試しに使ってみてください^^
ちなみに、イラストを描くときはスタイラスペン(タッチペン)を使うと描きやすいです!
最近は、先が円盤になってるものと導電繊維になっているものがよく見られますが、私は両方使えるスタイラスペンを愛用していますw
スタイラスペンの比較をしてみた感想はこちら⬇️










