
メディアを編集してもファイル名は変わらんと?
・・変わりません!
アップロードしたメディアのファイル名を見てみると、英数字の羅列になっていませんか?
このファイル名は何の画像なのか示す名前になるので、きちんとファイル名を付けておくことでSEO対策にもなるし、画像の管理もしやすくなります!

もう何枚もアップロードしてしまって今更リネームするのは面倒やん・・
という方でも大丈夫。(過去の私)
今回はアップロード済みのメディアのファイル名を簡単に変更することができるプラグイン『Phoenix Media Rename』の紹介をしたいと思います。
ずっとiPadでファイル名を変更してからWordPressにアップロードしていましたが、こんな便利なツールがあったとは・・
ファイル名変更するためだけにアップロードし直してた自分に早く教えてあげたいw
基本的なリネームの方法
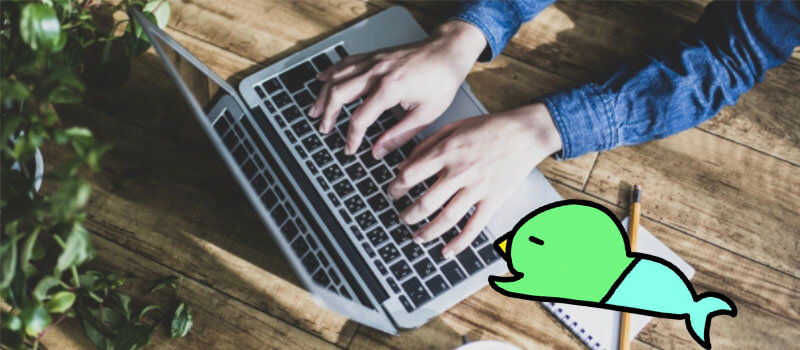
まずは、『Phoenix Media Rename』をインストールしましょう!
「ダッシュボード」→「プラグイン」→「新規追加」で『Phoenix Media Rename』と検索。
⬇️の火の鳥のようなサムネのプラグインです!
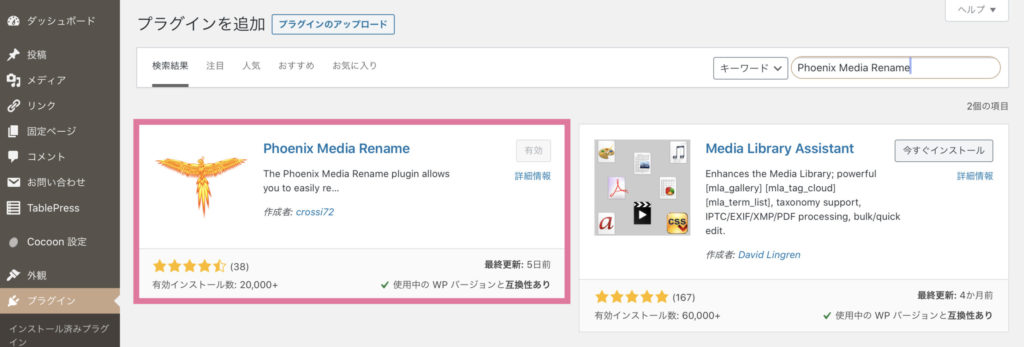
インストールしたら有効化して、「管理メニュー」→「メディア一覧」を開きます。
画像のみ並んでいる場合は、表示方法を1番左の列表示に切り替えてください。

右側の「Filename」にファイル名を入れて、変更する画像の左にあるBOXにチェックを付けます。
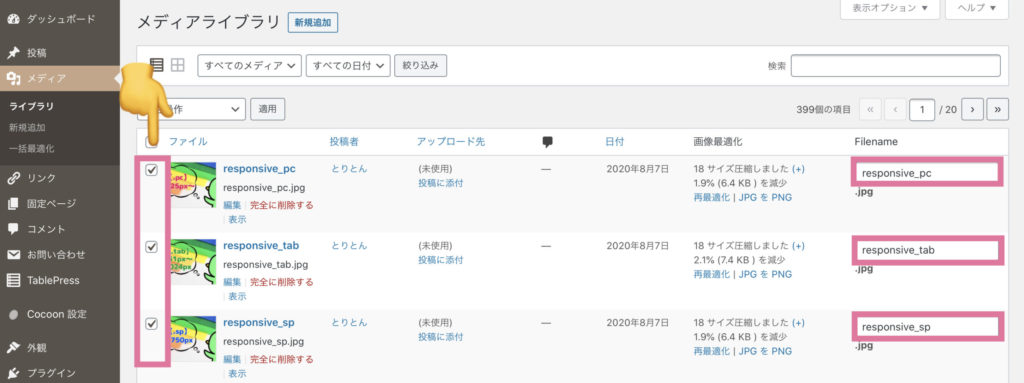
「一括操作」のプルダウンメニューから「Rename & Retitle」を選択して「適用」を押せば完了です。
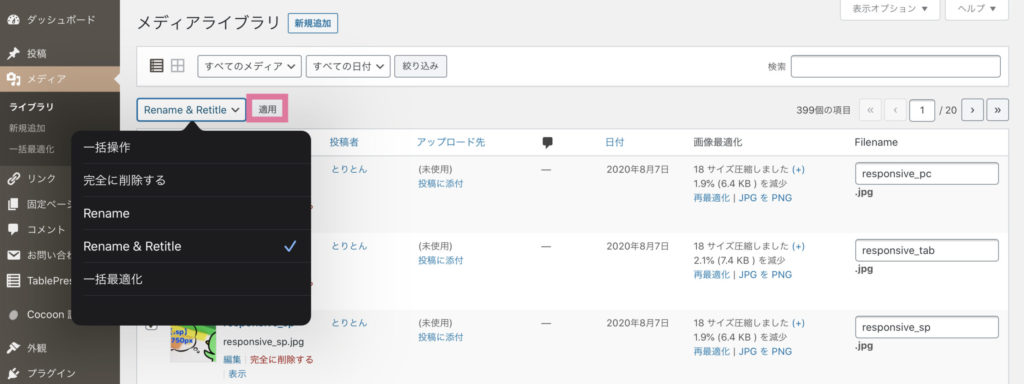
プルダウンメニューに追加された項目は・・
◆Rename & Retitle:ファイル名とタイトル両方変更
◆Rename:ファイル名のみ変更
となっているのでお好みで使い分けてください!
うまくリネームできない場合
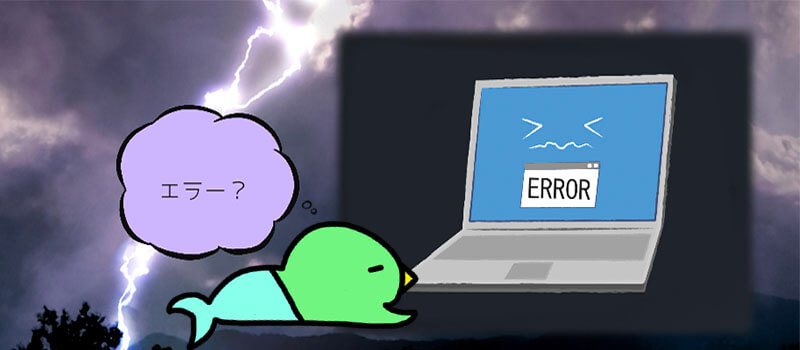
「適用」とクリックすると、ファイル名横のアイコンがくるくると回り始めます。
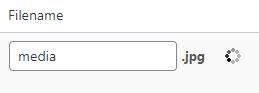
⇩
◆ リネームが完了すると黄緑のチェックマークが付きます!
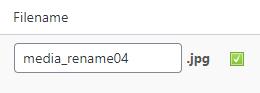
⇩
◆ 同じファイル名が存在するとエラーが出て完了できません!
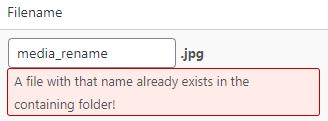
既に公開済みの記事に挿入しているimgタグ内のURL名も、変更したファイル名に書き換えてくれるので、リネームの作業はこれだけでOKです!
エラーが出ている場合はファイル名を変えて再度適用させてみてください。
ちなみにアップロード前にiPhoneやiPadを使えば「rename_01」「rename_02
」という感じで、連番に一括でリネームすることもできます。
iPhoneやiPadで一括リネームする方法はこちらからどうぞ⬇️




