
iPad Proとワイヤレスキーボードを使えばパソコン並みの使いやすさやね
経済的に余裕はありませんが、どうしてもiPad Proが欲しくて中古の第二世代を購入!
ギリギリの私たちがまあまあ高価なiPad Proを購入したことについてはこちらのブログ運営日記に詳しく書いてアップしますw
ワイヤレスキーボードの金額とスペック

本来ならばApple純正のMagic Keyboardを使ってみたいところですが、今回は安さを求めてこちらの12.9インチ対応のワイヤレスキーボードケースをネットで購入しました。
Magic Keyboardと比べて費用はそこそこ抑えられますし、ワイヤレスキーボード付きのケースなので持ち運びもこれ一つでバッチリできちゃいます。
私が購入したワイヤレスキーボード付きケースはこちら⬇️

パッケージはこのような感じで、裏にスペックの記載がありますががっつり英語だったので翻訳したものを載せてます。
同梱の説明書についても日本語訳のものはついていませんが、接続も簡単な手順で出来たので問題ありませんでした。
ちなみに今回購入したのはiPad Proの12.9インチ用ですが、他のインチ数に対応したものもありました。購入する場合はサイズをお間違えないように!
便利なショートカットキー

Apple純正ではないワイヤレスキーボードでもちゃんとショートカットキーが使えます。
ちなみにスペースキー(1番下の細長いキー)の両サイドにあるコマンドキー(⌘)はWindowsでいうコントールキーと同じような役目を果たしてくれますよ。
基本的なショートカットキーの一覧はこちら。
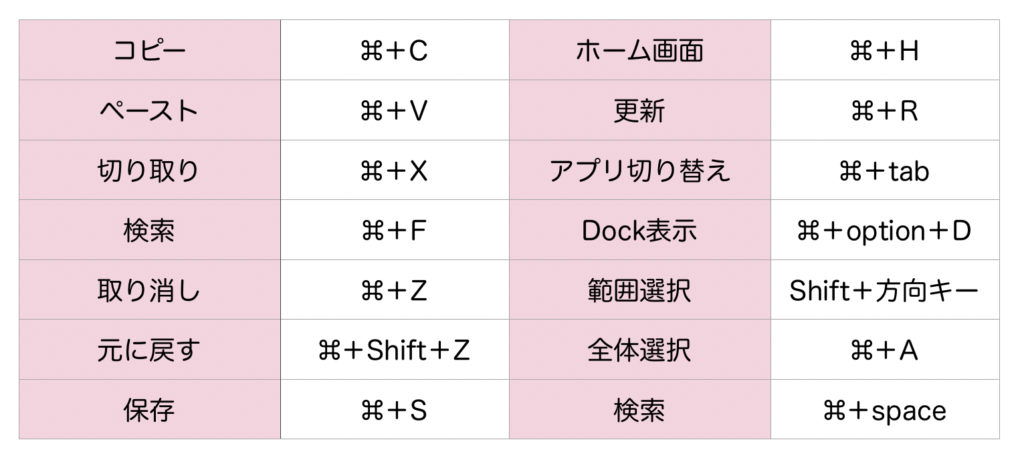
基本的なショートカットキー以外にも、各アプリケーションごとに使えるショートカットキーも存在します。
しかし、それぞれのアプリケーションでいくつかショートカットキーが存在しているので、全て覚えて使うのは大変ですよねw
いちいち調べるのもコマンドキーを使うメリットが半減されてしまいます。
ですがご安心ください!全部覚える必要はありません。
スペースキー(1番下の細長いキー)の両サイドにあるコマンドキー(⌘)を長押しすると・・

現在開いているページで使用できるショートカットキーの一覧が表示されます!
これでいちいちショートカットキーを検索する手間が省けますね。
何度もショートカットキーを使っていたら少しずつ覚えていけると思うので、よく使うアプリで是非色々試してみてください。
各記号につきましてはこちらの表にまとめてみました。
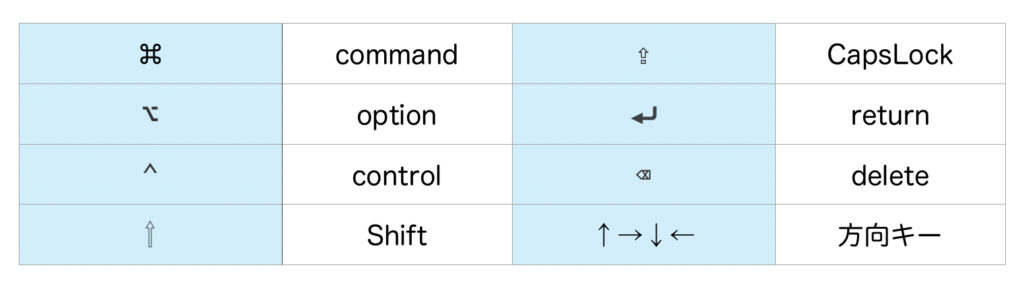
その他のショートカットキー
コマンドキー長押しでは表示されないショートカットキーやアプリ別に特に便利なショートカットキーを載せておきます。
見つけ次第追記していく予定ですので参考にされてください。
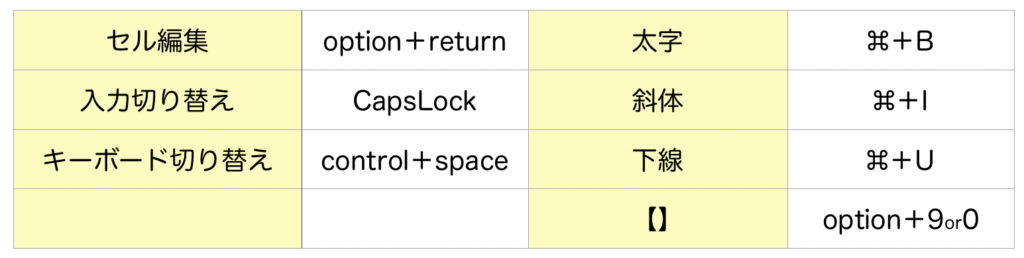
iPadを購入するまではノートパソコンを使っていたのですが、ワイヤレスキーボードがここまで使い勝手いいとノートパソコンでしていた作業ほとんどが出来ちゃいます。
表計算ソフトのExcelがiPad版だと有料だった為、無料アプリのNumbersを使用しているのですが、個人的にセル編集のショートカットキーが存在していることがとても助かってます。
更に今までiPhoneのアプリと併用して作業していたことも、iPadにアプリをインストールすればiPad1台で全ての作業が完了するという・・最強ですねw
ショートカットキーを使いこなして、効率よく快適にiPadを操作しちゃいましょう!

最後まで読んでいただきありがとうございました!

