WordPressでブログ運営を始めて約1年半。
開設時の設定からかなり変更している部分もあって、最初からやっておけば・・ということも多々あります。

あー、最初からやっとけばよかった・・
項目によっては、投稿した記事全てに再設定しないといけないようなことも発生しかねません!
この記事では、実際にサーバーを選ぶところからのブログを開設した手順と、最初にしておくべきWordPressの設定について紹介していきます。
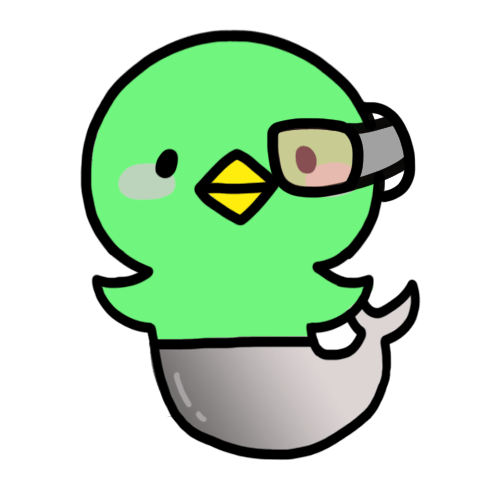
ぼくの経験談と一緒に紹介していくよ!
STEP1:ブログをWebに公開する


ところで、ブログ開設って具体的に何からしたらいいと?
ブログを開設する前に記事の内容を書き溜めておこうと思ったけど、一向に「さぁ、やろう!」とならず何もない状態でとりあえずWordpressでサイトを開設することに。
とにかく行動力がないので、何か形がないと手が動かないんです(笑)
レンタルサーバーの契約
とりあえずブログをWebに公開できるように、レンタルサーバーを選ぶところからスタート。
当ブログが選んだのは、国内シェアNo.1・サーバー速度No.1でたくさんのユーザーから高評価を得ていたXserverです。
本当はサーバーの管理画面がとても使いやすいpleskが使いたかったけど、経済的にもとりあえずXserverを使ってみることに。
Xserverはいつも、初期費用0円や無料ドメインプレゼントなどのキャンペーンを何かしらやっているので、チェックしてみてください^^
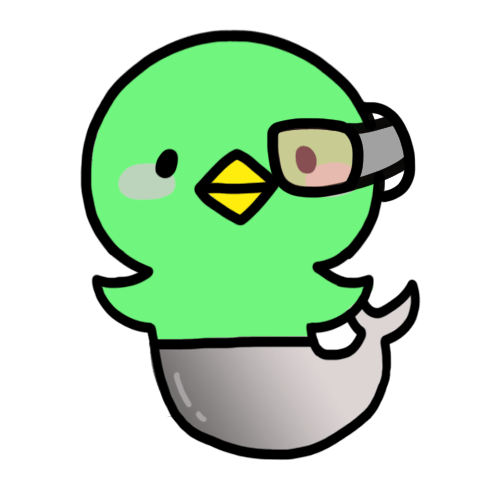
結論、Xserverは使いやすいしオススメ!
いろんなキャンペーンが実施されているけど、「初期費用0円+ドメインプレゼント」や「.comなどの人気ドメインプレゼント」のキャンペーン中に契約できたらラッキーかも?
まずは、10日間の無料お試しに登録しました。
Xserverの管理画面はインタフェースもわかりやすくて、WordPressはボタン一つでインストールし、即使い始められる機能があるので感覚的に進めていけば普通に使えます!
ボタン一つでインストールし、即使い始められる「WordPress簡単インストール」の使い方はこちらにまとめてみたので、よければ参考にしてください⬇️
かな〜りWordpressユーザに寄せてある仕様になっていて初心者には特にオススメです。
ドメインの取得
簡単に言うとドメインとは、Web上での住所のことです。
簡単すぎますが、ぶっちゃけブログするくらいならそれくらいの認識で問題無いです!
Xserver![]() がドメイン無料期間中(※詳細は「キャンペーンドメインの取得」に記載しています。)だったこともあり、サーバーもドメインもXserverで契約することにしました。
がドメイン無料期間中(※詳細は「キャンペーンドメインの取得」に記載しています。)だったこともあり、サーバーもドメインもXserverで契約することにしました。
サーバーとドメインは同じ会社でなければならないという決まりはありませんが、ネームサーバーの設定など諸々楽になるので、同じ会社での契約がおすすめです。
ちなみに、Xserverに登録すると初期ドメインがもらえるので、独自ドメインを持っていなくてもすぐにブログの公開をすることができました。
10日間の無料お試し期間中は初期ドメインを使い、無料期間終了後に独自ドメインを取得することにしました。(※詳細は「STEP5:独自ドメインの取得&移行で本格始動! 」に記載しています。)
STEP2:WordPressのテーマを選ぶ
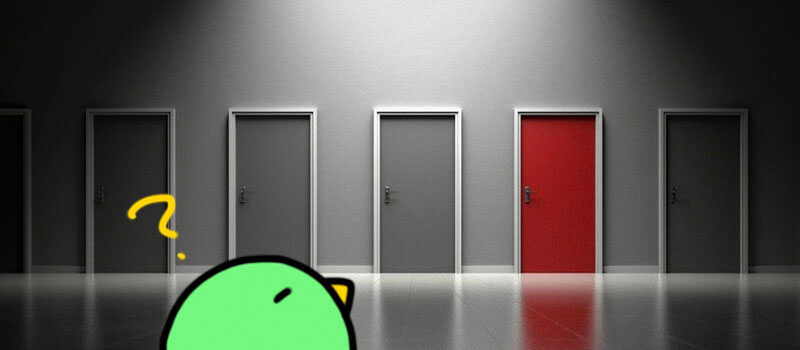
サーバーとドメインを取得し、WordPressも簡単にインストールできたので、次はテーマの導入。
WordPressのテーマは有料と無料のものがあり、それぞれたくさんのテーマがあったので好みのデザインを探そうと眺めてみました。
・・しかし、数がめちゃくちゃあって決められそうになかったので、比較サイトを拝見。
いい感じのデザインのテーマはいくつかありましたが、今回はWordPressでブログ運営をするのに便利な無料テーマの”Cocoon”を導入してみました。
有料並みの機能があって人気があるようです!
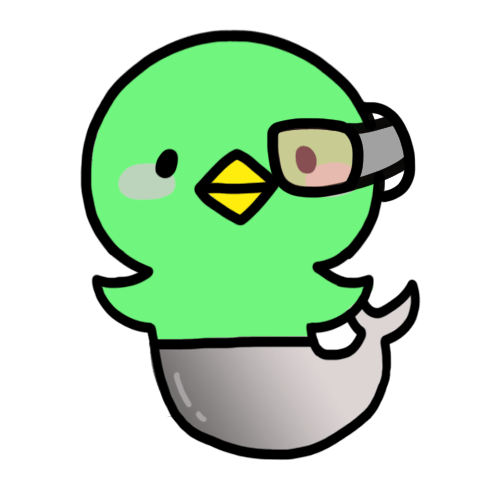
当ブログは開設当時からずーとCocoonを使っているよ。
わからないことがあっても公式サイトに詳しく解決方法が載っていたり、開発者のわいひらさんが丁寧に回答してくれていて、とても安心!カスタマイズもしやすいよ。
※Cocoonの囲みボックスをわかりやすく一覧にしてみました⬇️
STEP3:トップページを作成する

朝(というか昼)起きて、ベッドでゴロゴロしながらこのブログのタイトルを決めました。
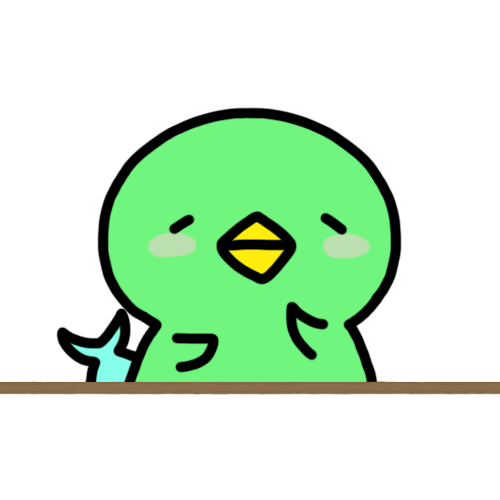
よーし、タイトルも決まったしトップページ作ろー!
と珍しくちょっとやる気が出たところだったけど・・
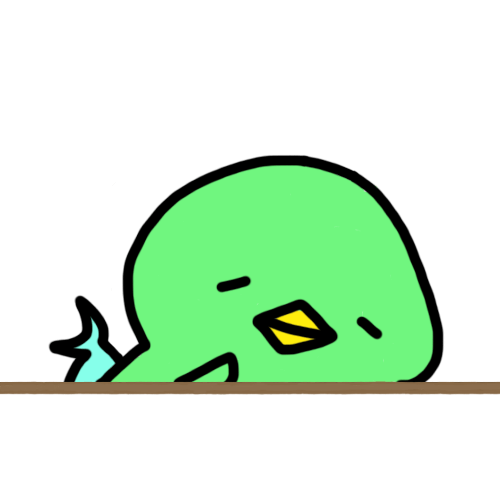
てか使える素材持ってなくね?
うーん、フリー素材ならたくさんあるしその中からブログに合ったものを選んで使ってもいいけどオリジナル感のあるブログを作りたい・・
と、やるとなったらこだわってしまう性格が出てきてしまったので、ひとまずイラストを描いてヘッダー作りを始めましたw
オリジナルのイラスト
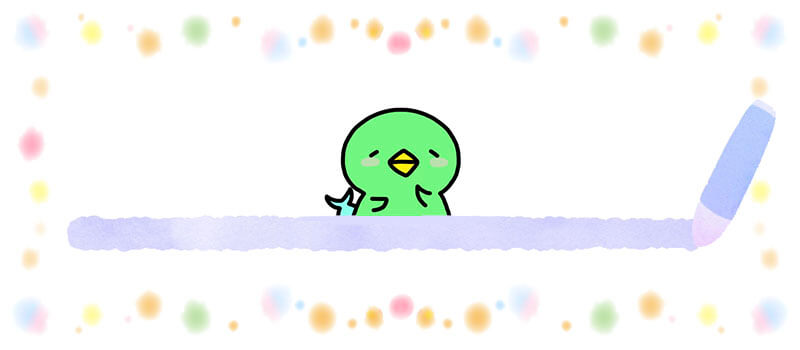
絵心ないし、てかそもそもそんなに絵を描くこと自体好きじゃないけど、フリーの写真素材と組み合わせてヘッダーを作成してみたらなんかそれっぽくなって・・(喜)
そこからさらにこだわりたくなって、1つ1つの素材を完成させるのにけっこう時間がかかっちゃいました。
トップページの作成に伴って描いたイラストは、
・・とりあえずこんな感じです。
今回はアイビスペイントという無料のペイントアプリと、フリー素材をダウンロードできるサイト『Pixtabay』と『写真AC』を使ってみました。
アイビスペイントは今回初めて使ったんですが、使い方というか手順を知ってしまえばめちゃくちゃ便利なツールです!
オリジナルの素材を作りたい方はぜひ使ってみてくださいね⬇️
メニューアイコン
トップページをこんな感じにしたい!というイメージが頭の中にあったけど、どうしたらいいかわからなくてとりあえず備え付けの機能を一通り見ていました。
その中でも、メニューをアイコン表示にしたいっていうこだわりがあって、色々調べてプラグイン入れたけど思い通りにならず、結局Cocoon設定にある「おすすめカード」を使ってみることにしました!

「 おすすめしたい記事やカテゴリーの画像リンクをヘッダー下の目立つ部分に表示させる」という機能で、そこにも自作のアイコンを設定して理想のトップページに近付きました!
おすすめカードを使ったカテゴリーメニューの設置方法はこちらからどうぞ⬇️
そもそも投稿することが重要なのにトップページの見た目にこだわりすぎて、最初は全然ブログのボリュームが増えませんでした(笑)
STEP4:記事を執筆して投稿する
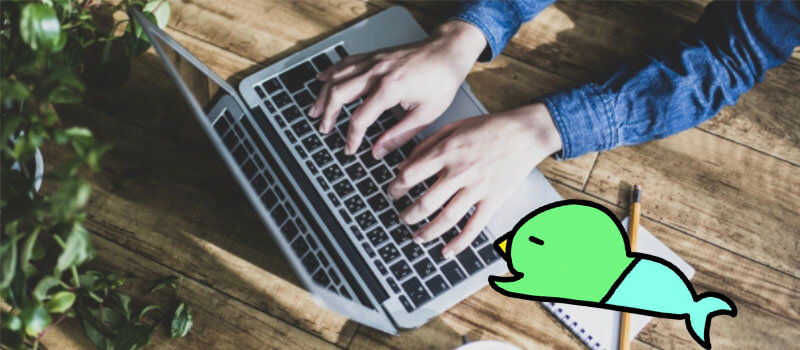
初めて記事を執筆して気付いたことは、
・・色々準備が必要だということです。
PCでの作業の場合はすんなりできそうですが、iPhoneやiPadでの作業の場合は最後の”ファイル名を付ける”という作業がちょっと手間!
と思って色々調べていたら、iPhoneのカメラロールにある写真をまとめてリネームする方法ありました~!
手順を詳しくまとめてみたので参考にしてみてくださいね⬇️
さらに!既にWordPressにアップロードしている画像のリネーム方法もあります。
もっと早く知りたかった。w
(そんな方法あると知らずに、ファイル名変更してアップロードし直してた・・)
私みたいにアップロードし直したくない方はぜひw⬇️
SEO対策としても面倒くさがらずにやってみましょー!
パーマリンク設定
パーマリンクは後々変更するのが面倒なので、最初からよく考えて付けておく必要があります。
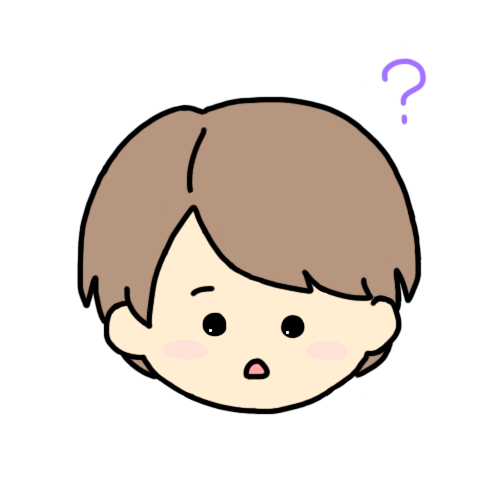
パーマリンク設定ってなにー?

ブログの記事ごとのURLを自由に設定できる機能やね!
簡単に設定できるので、お好みのURLに設定してみてください!
https://toriton.link /blog_diary/ ←この部分です!
WordPressでは、ダッシュボードの設定⇒パーマリンク設定からカスタム構造もできるようになっています。
パーマリンクを設定することはユーザビリティを良くするだけではなくSEOにも効果的だといえます。
直接順位に影響があるわけではないのですが、Googleが「そのページの内容がわかる単語を使用してパーマリンクを構成すること」を推奨していることもあり、
パーマリンクで必要な情報か判断することができれば、ページへのアクセスハードルが下がり・・間接的に影響が出てくる可能性があります!
ただ、途中でパーマリンクを変更すると、リンク切れなどの問題も発生するので、早めに設定してコロコロ変えないようにしましょう。
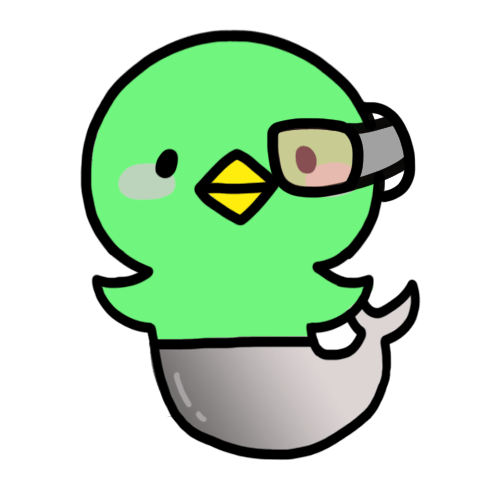
例えばブックマークされていた記事のパーマリンクを変更すると、そのページが開けなくなってしまうよ。
検索順位にも関わってくるから「https://●●/20210808/」のような日付よりも、「https://●●/blog-diary」のような意味のある単語を付けることをおすすめするよ!
リンク切れの確認を簡単にすることができるプラグインはこちらで紹介しています⬇️
アイキャッチ画像
ここまでくると、どんどんこだわりが溢れてきます・・(笑)
だるがりでめんどくさがりな私ですが、こだわり始めると「え、そこ?」ってなるような細かいところにこだわってしまう面倒な性格なんです困ります、ほんと。
とりあえずで設定していたヘッダーのロゴを作り直したり、日記や記事のアイキャッチ画像を作成したり、プロフィールのイラストを描いたり・・だんだんアイビスペイントの使い方に慣れてきてイラスト描くのが楽しくなってきました。
というか、確実に絵の才能が伸びてきてますね、ええ。
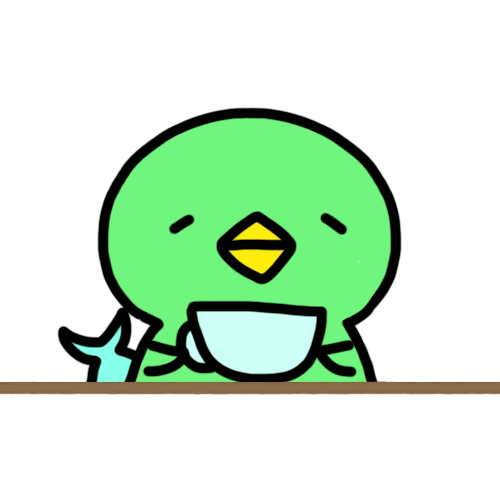
それなら、毎回のごとく吹き出しに使ってる僕のイラストも使いまわさんで増やして欲しいんやけど・・
私が使っているアイビスペイントでアイキャッチをデザインする方法はこちらの記事にまとめています⬇️
STEP5:独自ドメインの取得&移行で本格始動!

※無料お試し期間中に使っていたドメインは Xserverの初期ドメインで、独自ドメインでは無いので注意が必要です。
キャンペーンドメインの取得

ちなみに当ブログのドメインはtoriton.linkですよ〜
ドメインの契約には当然、年毎に更新費用がかかります・・が!
なんとXserver![]() はキャンペーン中にサーバーの契約をすると独自ドメインを永久無料で使えるんです!
はキャンペーン中にサーバーの契約をすると独自ドメインを永久無料で使えるんです!
当ブログを運営するにあたってドメインはXserverのキャンペーンドメインを使うことに決めました。
キャンペーンドメインは契約料金支払い(無料お試し期間→本契約)後取得可能となります。
もちろんキャンペーン中に限りますが。
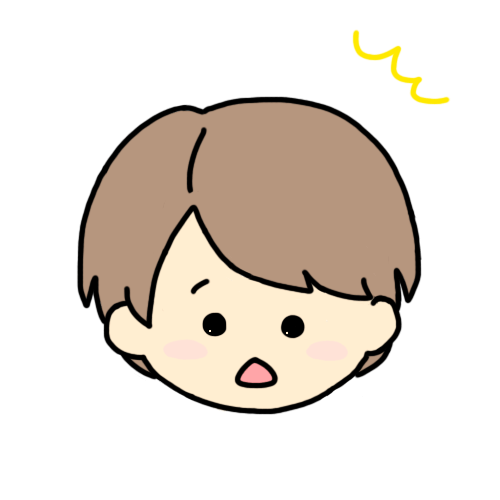
キャンペーン中は初回料金支払い後にドメインの取得を忘れずに !
独自ドメインの取得
Xserver![]() の無料お試し期間中にもある程度のブログの作成をすでにしていると思うのですが、ドメインが違うので当たり前なんですけど、この無料お試しの10日間に作成していたページは本契約後に取得した独自ドメインでは開けません。
の無料お試し期間中にもある程度のブログの作成をすでにしていると思うのですが、ドメインが違うので当たり前なんですけど、この無料お試しの10日間に作成していたページは本契約後に取得した独自ドメインでは開けません。
この10日間で作成していたWordPressを新しいドメインで表示させようと思ったら実はやらないといけないことがまあまああってめんどくさいです。
ですが、Xserver![]() にはこれをボタン一つで叶えてくれる夢のような機能が備わっています。
にはこれをボタン一つで叶えてくれる夢のような機能が備わっています。
それがWordPress簡単移行です。
これをやると無料お試し期間の10日間でやったことがそのまま簡単に独自ドメインにお引越しできます。
非常に簡単な内容ですが、WordPress簡単移行を使った初期ドメインから独自ドメインへのお引越しの手順について詳しくまとめてみました⬇️
ちなみにテーマ「Cocoon」を使っている場合は、上記の方法で移行後、画像のリンク切れが発生する可能性があります!
原因を調べてみると初期設定が関係してました。
リンク切れの対策はこちらを参考にどうぞ⬇️
まとめ

とまあ、こんな感じで当ブログは開設されていきました。
最初どんなサイトにしようか迷って、デザインとかカテゴリーとか色々こだわっていたものの、トップページもアイキャッチ画像もカテゴリーも開設当時から比べると結構変わっています(笑)
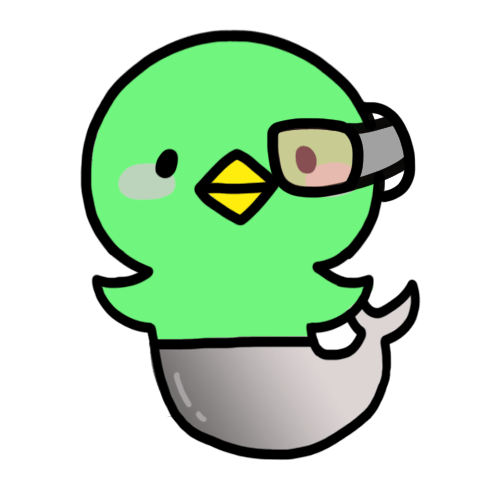
サーバー・ドメインは「Xserver」、WordPressテーマは「Cocoon」ってところだけは変わってないよ!
開設後にやったことは、毎月ブログ運営日記にまとめているので興味ある方は読んでみてください!














